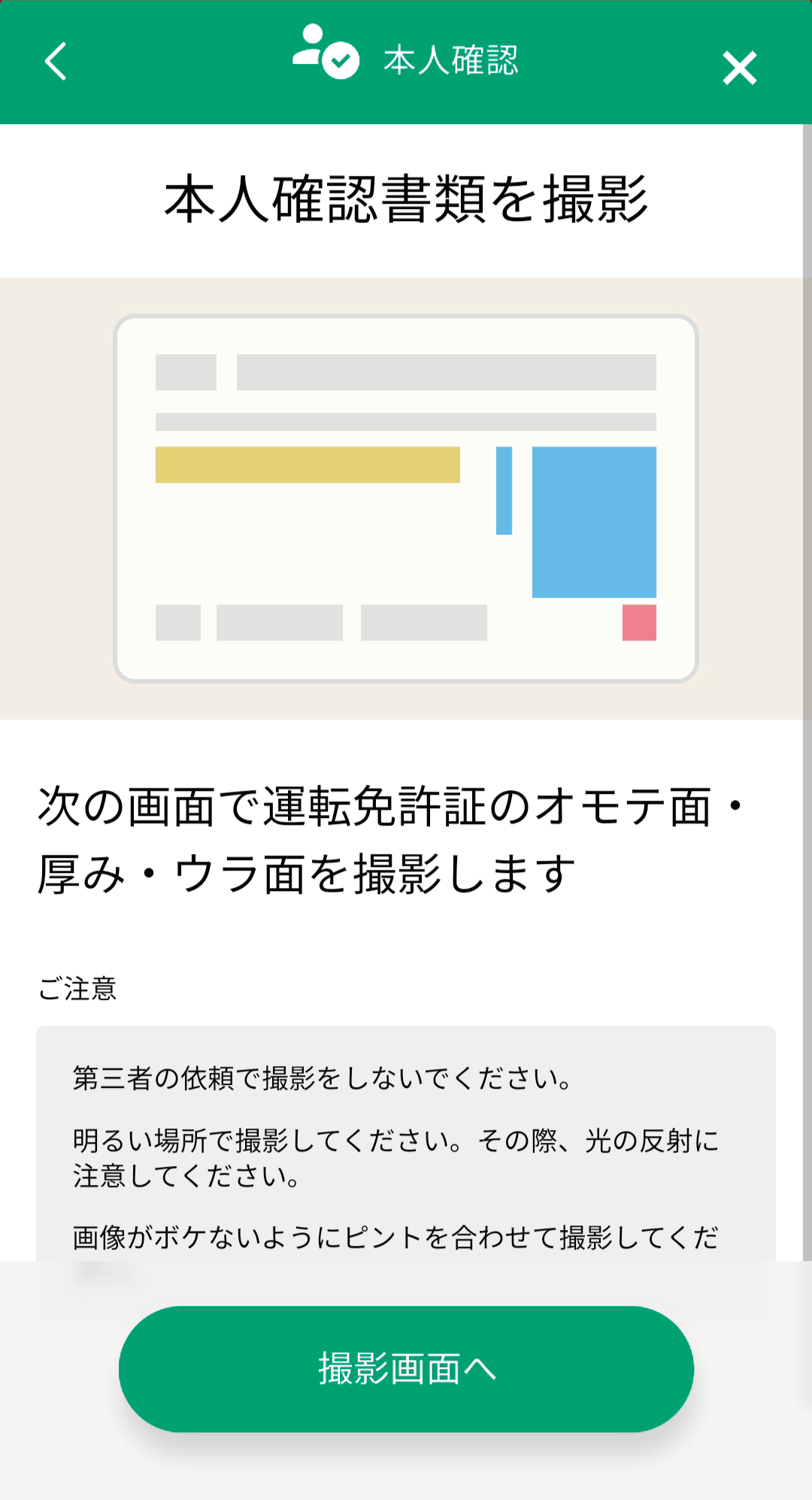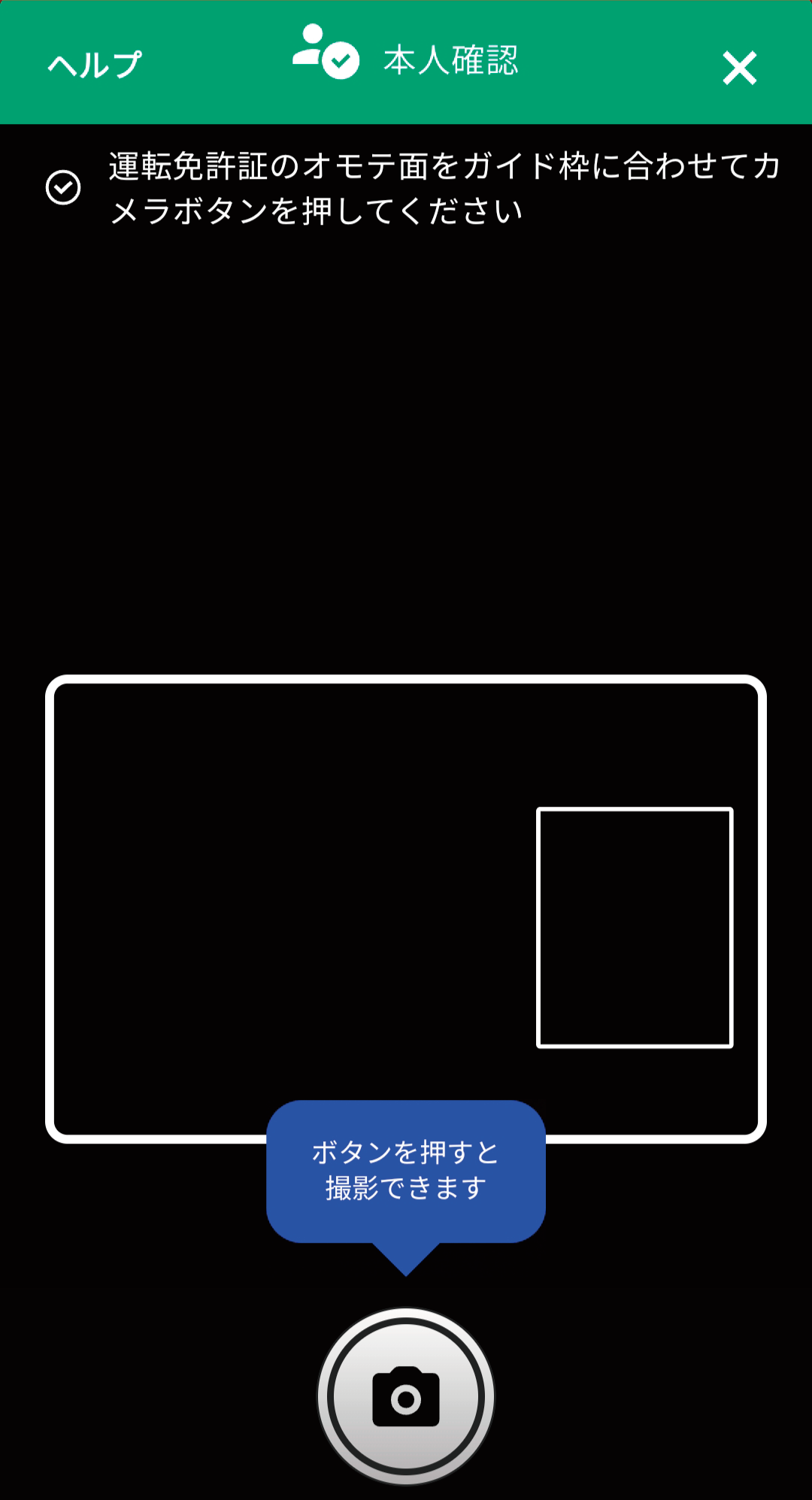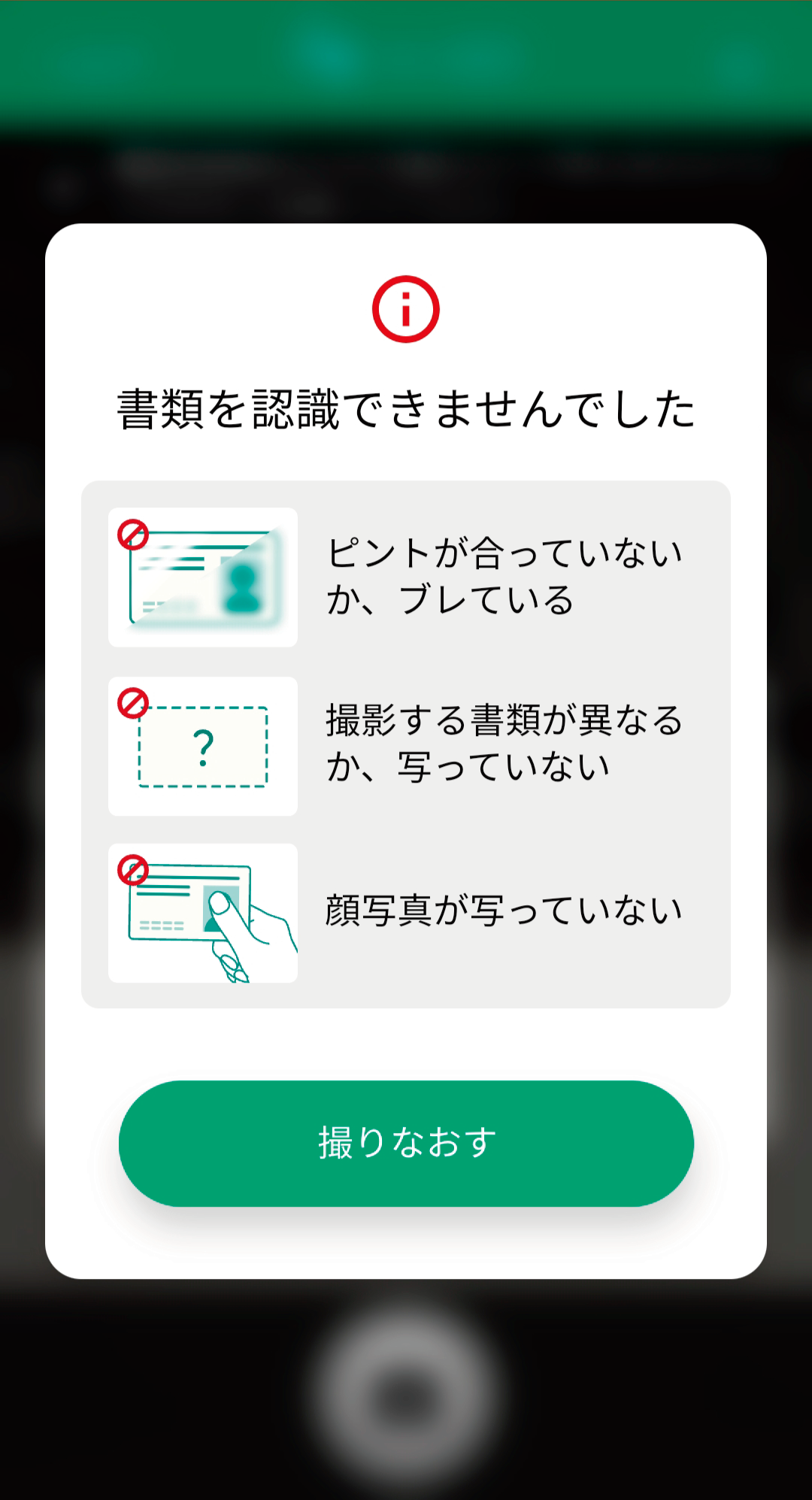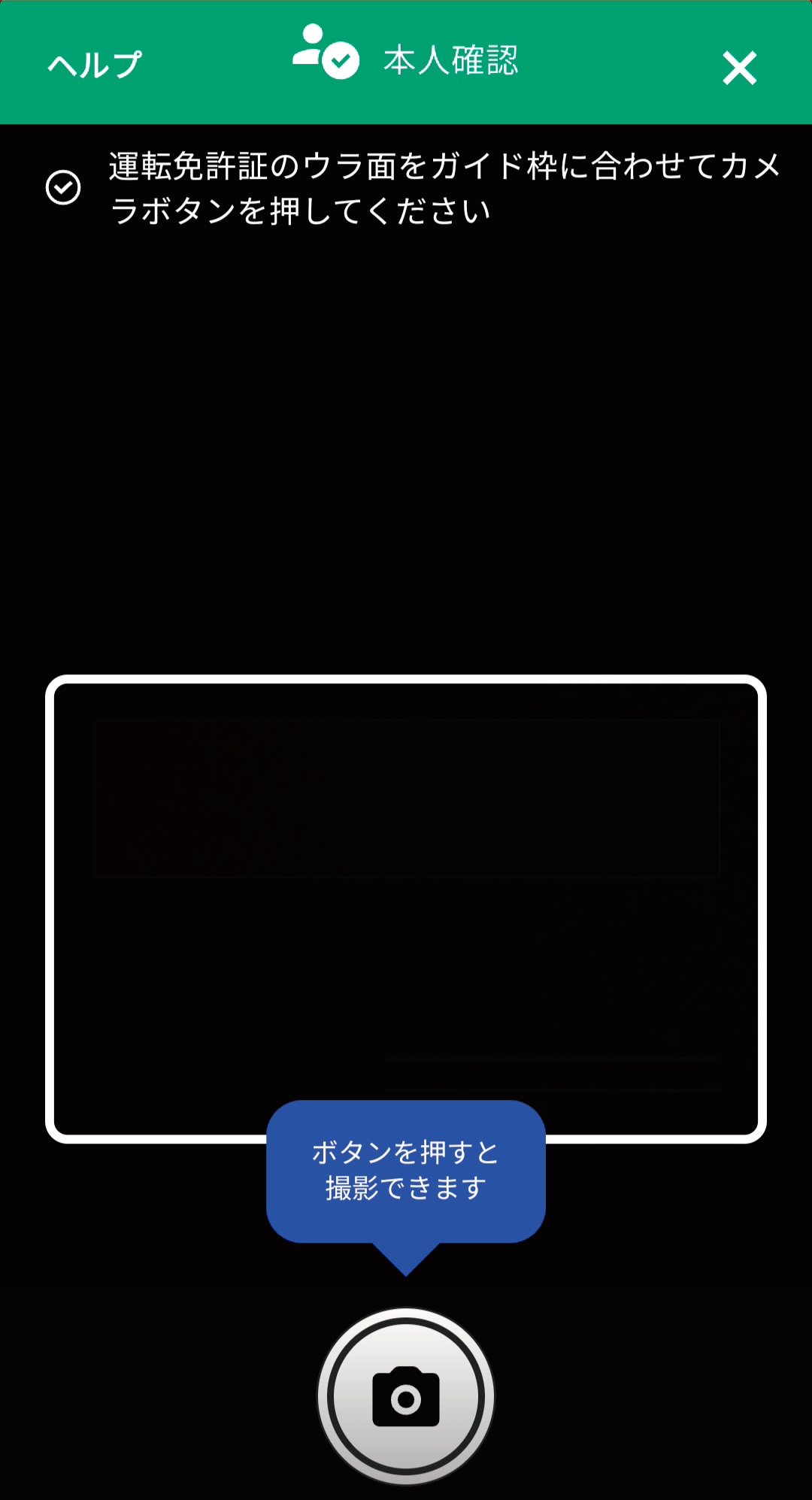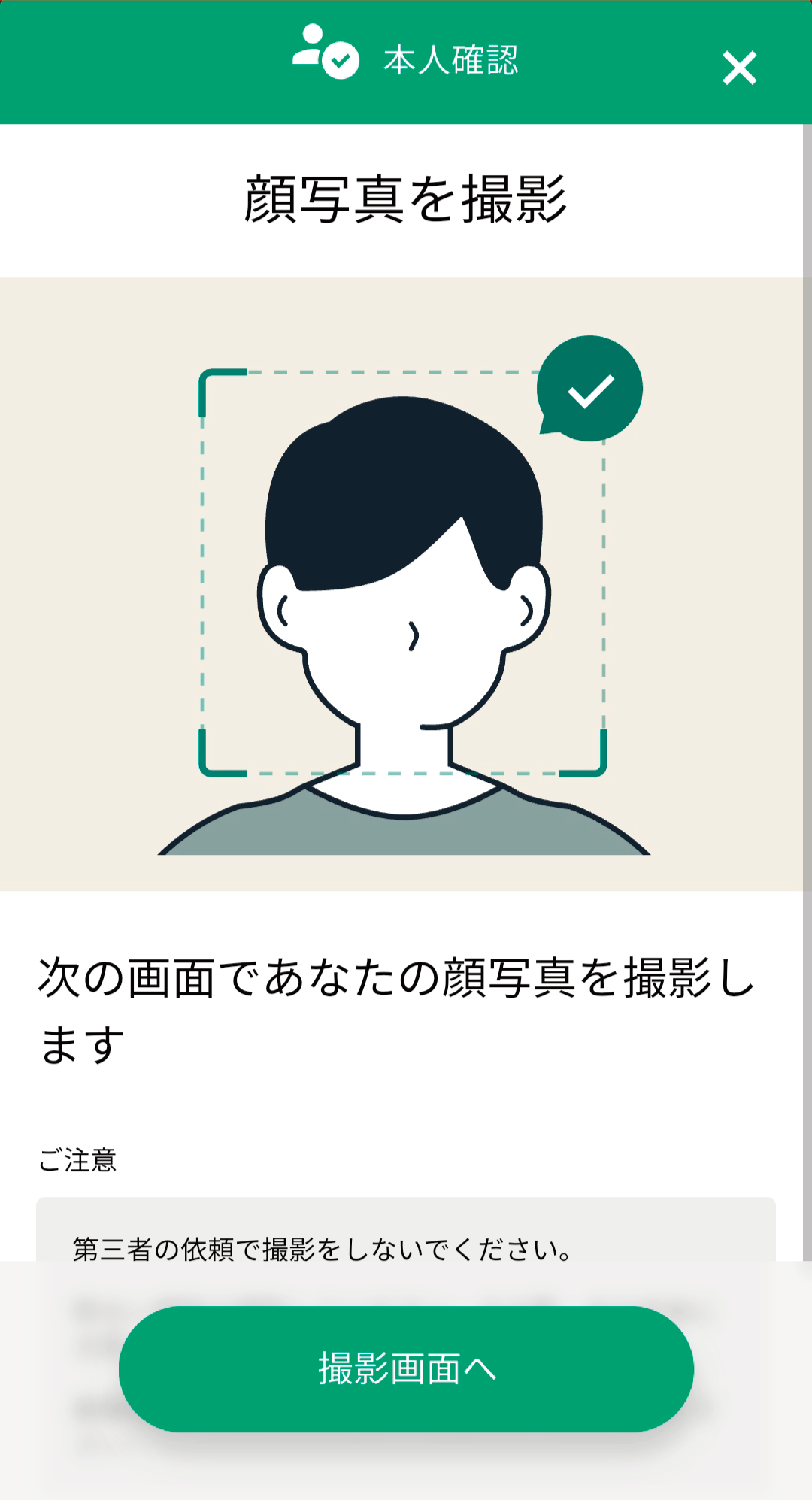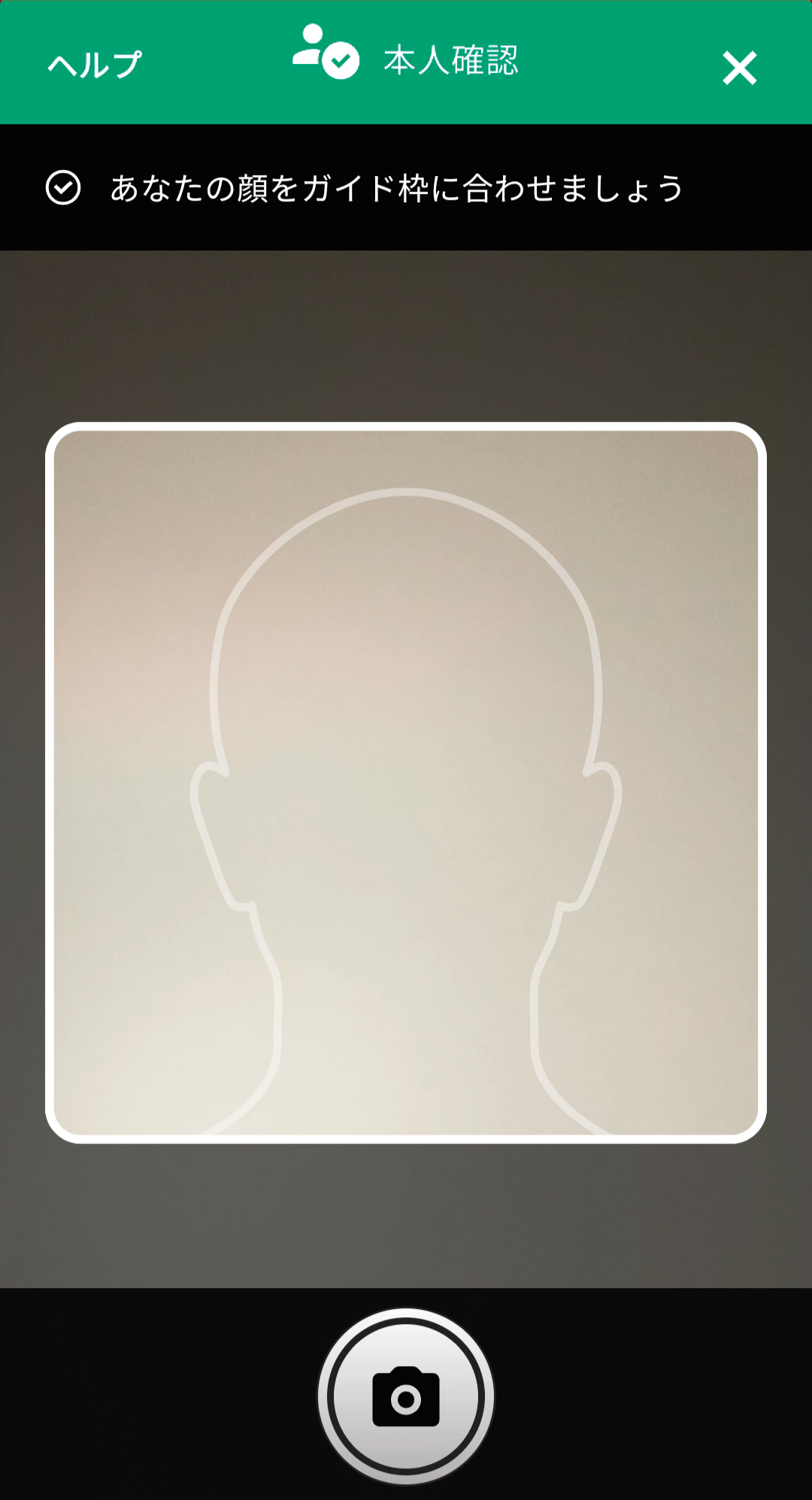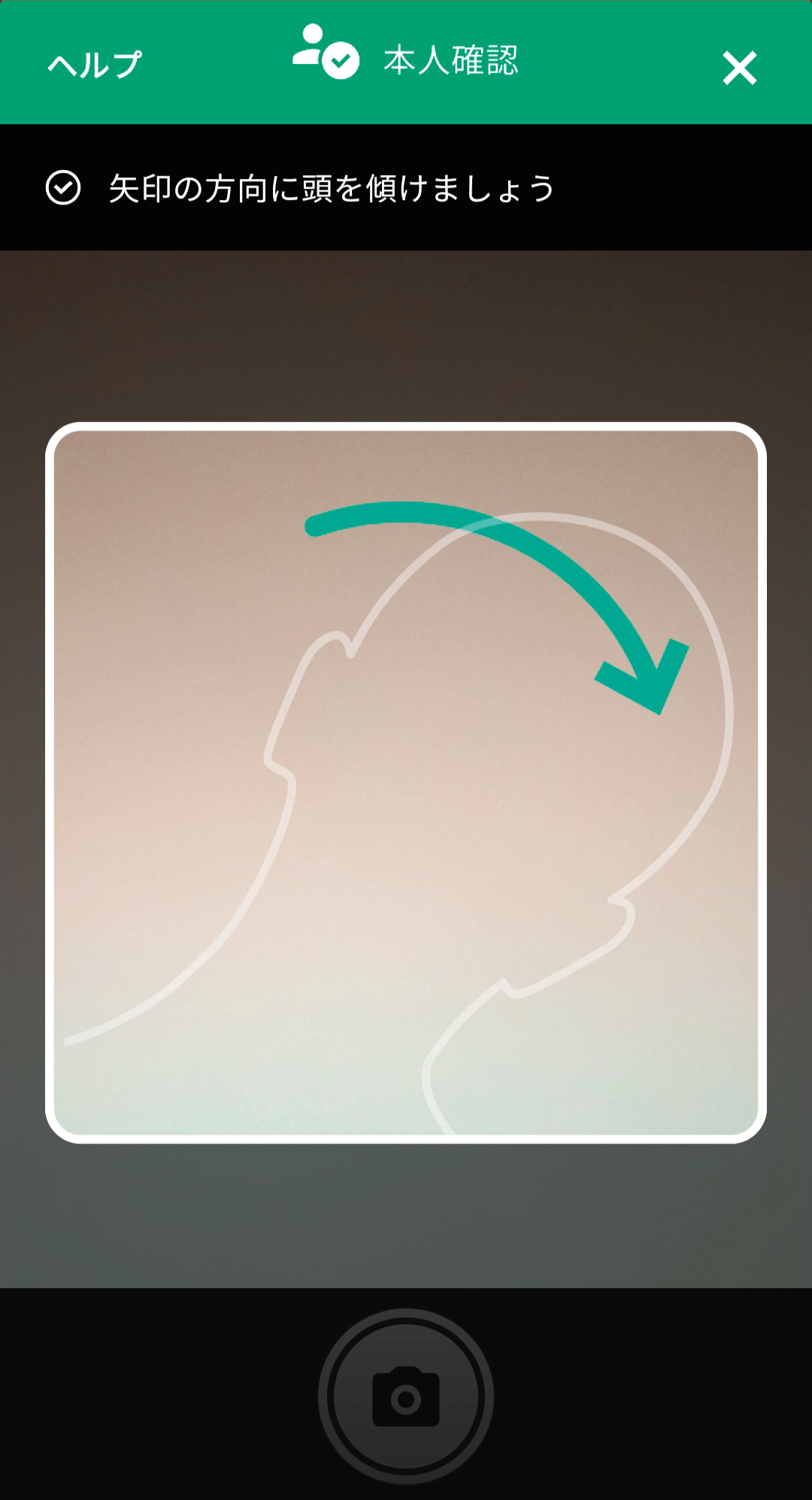本人確認書類登録について
ご登録はスマホでかんたん
登録可能な本人確認書類
マイナンバーカード
読み取り方式
eKYC[ワ] |
自撮り方式
eKYC[ホ] |
| スマホでマイナンバーカードを読み取る方法です。
|
スマホのカメラで本人確認書類と、ご自身の顔を撮影する方法です。 |
ご利用可能な
本人確認書類
 マイナンバーカード
- マイナンバーカードに記録されている署名用電子証明書をもとに電子署名を行ないます。
- 基本情報(氏名、生年月日、性別、住所)を取得します。
|
ご利用可能な
本人確認書類
- マイナンバーカード
- 運転免許証
- 運転経歴証明書
- パスポート※3
- 在留カード
 マイナンバーカード  運転免許証  運転経歴証明書  在留カード  パスポート
|
署名用電子証明書のパスワード(交付を受ける際に、市区町村の受付窓口で設定した 6桁~16桁の英数字)
が必要です。
5回間違えて入力するとロックがかかります、ご注意ください。
|
本人確認書類とご自身の顔を、画面に表示される説明に沿って、スマホのカメラで撮影していただきます。 |
- ※1マイナンバーカード読み取り方式(eKYC[ワ])ご利用時の注意事項
- マイナンバーカード読み取りに対応したNFC対応機種でのみご利用いただけます。
- iOS 13.6以上、Android 7.0以上のバージョンでご利用いただけます。
- 機種や設定状況によってはご利用できない場合がございます。
- マイナンバーカードに登録されている氏名に、会員登録で使用できない漢字や記号(アンダーバーなど)が含まれている場合は利用できません。
- マイナンバーカードに本名と通称名が複数登録されている場合は利用できません。
- マイナンバーカード読取り方式の本人確認には、サイバートラスト株式会社の iTrust (R) を利用しております。
- ※2自撮り方式(eKYC[ホ])ご利用時の注意事項
- データ送信を行うため、通信状況の良い状態で操作を行ってください。
- 通信速度制限が設定されている状態では登録できません。制限を解除してから登録を行ってください。また、低速モード等は使用しないでください。
- 審査状況によりお時間をいただく場合があります。
- 審査が通らない場合は再審査となります。来店予約をご利用の場合、予約時間までに余裕を持ってお手続きください。
- 本人確認書類登録をブラウザで行う際は、iPhoneは、Safariを使用してください。Androidスマホは、Google Chromeを使用してください。指定のブラウザ以外では登録できません。
- PCのカメラの性能では審査に使用できない場合があります。スマホで撮影を行ってください。
- iPadは使用できません。
- ※3自撮り方式(eKYC[ホ])にてパスポートをご利用時の注意事項
- ご登録いただくパスポートは以下の条件を満たしている必要があります。
- 日本国発行のもの、且つ有効期限内であること
- 2020年2月3日以前に発給申請された所持人記入欄のあるもの
- 署名欄、または所持人記載面の記載が、日本語であるもの
本人確認書類の登録方法について
マイナンバーカード読み取り方式(eKYC[ワ])※審査時間 最短2分
マイナンバーカードの情報をラクウルアプリで読み取ります。
マイナンバーカード読み取り対応スマホと、マイナンバーカードの署名用電子証明書パスワード(英数字6~16文字)を使用します。パスワードは5回連続で間違えるとロックされますのでご注意ください。
マイナンバーカード読み取りの手順
-
- 1
- 「マイナンバーカード読み取り方式」を選択してください。 ブラウザから本人確認書類登録を行う場合、マイナンバーカード読み取り方式は選択できません。
マイナンバーカード読み取りの対応機種で「NFC対応端末ではありません」と表示された場合は、「読み取りがうまくできない場合はこちら」の「Android端末の設定について」をご参照ください。
-
- 2
- 「スキャンを始める」を押してください。
-
- 3
- 署名用パスワードを入力し、「スキャンを始める」を押してからマイナンバーカードをかざしてください。
-
- 4
- 以上で本人確認書類の提出が完了です。
-
- 5
- 審査完了後に、マイページの「本人確認書類の登録」を押すと、審査方法を確認できます。
読み取りがうまくできない場合はこちら
マイナンバーカードにスマホをかざす位置について
お使いの端末により、かざす位置が異なります。こちらをご参照ください。
署名用電子証明書パスワードのロックについて
署名用電子証明書パスワードを5回連続で間違えるとパスワードがロックされますのでご注意ください。
ロックの解除は市区町村の窓口にお問い合わせください。
Android端末の設定について
Android端末でマイナンバーカードを読み取れない場合は、下記の設定をご確認ください。お使いの端末により、設定項目の有無、名称、メニューの表示場所が異なります。
- 「NFC」をONにしてください。
- 「機内モード」をOFFにしてください。
- 「Reader/Writer, P2P」をONにしてください。
設定方法:設定>接続済みの端末>NFC/おサイフケータイ>「Reader/Writer, P2P」
- 「NFC/おサイフケータイロック」をONにしてください。
設定方法:設定>接続済みの端末>NFC/おサイフケータイ>「NFC/おサイフケータイロック」
マイナンバーカード読み取りについての注意事項
- 金属製の机などに置かないでください。金属が近くにあると読み取りできません。
- ケース、金属製ストラップなどを外してください。
- イヤホン、充電ケーブルを外してください。
- 読み取りには5秒程度かかる場合があります。読み取り中は端末とマイナンバーカードを動かさないでください。
下記のような場合は、更新手続きの後にご登録いただくか「自撮り方式」をご検討ください。
- 署名用電子証明書の有効期間が過ぎている、または失効している
- マイナンバーカードの情報が古い
自撮り方式(eKYC[ホ])
スマホのカメラで本人確認書類の撮影と自撮りを行います。
マイナンバーカードが読み取れない場合は「自撮り方式」をご検討ください。
自撮り方式の手順(アプリ最新版)
-
- 1
- カメラ使用の許可を求められた場合は、「許可」を選択してください。
-
- 2
- 登録の方式を選択します。自撮り方式を押してください。
ブラウザから本人確認書類登録を行う場合、マイナンバーカード読み取り方式は選択できません。
-
- 3
- 撮影する本人確認書類を選択してください。
-
- 4
- 本人確認書類をスマホで動画撮影します。「撮影画面へ」ボタンを押してください。
撮影を始めたら、撮影が完了するまで、常に本人確認書類全体をカメラの視野内に収めてください。カメラの視野から外れると、審査に通らない場合があります。
-
- 5
- 本人確認書類をガイド枠に合わせると自動的に撮影され、次の手順に進みます。
- 書類が認識されない場合は、「簡易な撮影」の利用をご検討ください。
- 撮影中、画面右上の「?」を押すと「簡易な撮影をする」が選択できます。
-
- 6
- 本人確認書類を傾けてガイド枠に合わせると自動的に撮影され、次の手順に進みます。
-
- 7
- 本人確認書類の裏面をガイド枠に合わせると自動的に撮影され、次の手順に進みます。
-
- 8
- スマホのインカメラでお客様ご自身の顔を撮影します。「撮影画面へ」ボタンを押してください。
顔を認識しない場合は、「簡易な撮影」の利用をご検討ください。撮影中、画面右上の「?」を押すと「簡易な撮影をする」が選択できます。
-
- 9
- お客様の顔をガイド枠に合わせると自動的に撮影され、次の手順に進みます。
-
- 10
- 続けて、ガイドに沿って頭を動かすと自動的に撮影され、次の手順に進みます。
-
- 12
- 審査完了後に、マイページの「本人確認書類の登録」を押すと、審査方法を確認できます。
自撮り方式の手順(ブラウザ版)
※ブラウザによる登録について
- iPhoneの場合は、Safariを使用してください。指定のブラウザ以外では登録できません。
- Androidスマホの場合は、Google Chromeを使用してください。指定のブラウザ以外では登録できません。
- カメラ非搭載のパソコンから本人確認書類の登録に進むと、QRコードが表示されます。スマホでQRコード読み取りを行うと、本人確認書類の登録を進める事ができます。
-
- 1
- カメラ使用の許可を求められた場合は、「許可」を選択してください。
-
- 2
- 撮影する本人確認書類を選択してください。
※本ページでは、<運転免許証>による登録を例としてご案内します。
-
- 3
- 本人確認書類をスマホのカメラで撮影します。「撮影画面へ」ボタンを押してください。
-
- 4
- 身分証の表面をガイド枠に合わせてから「カメラボタン」を押してください。認識されると次の手順に進みます。
-
- 5
- 「認識できませんでした」と表示された場合は、注意事項を確認いただき、撮りなおしをお願いします。
-
- 7
- 身分証を傾けてガイド枠に合わせてから「カメラボタン」を押してください。認識されると次の手順に進みます。
-
- 9
-
身分証の裏面をガイド枠に合わせてから「カメラボタン」を押してください。認識されると次の手順に進みます。
※備考欄の紙が2枚以上貼られていて、最新の更新情報が分かれて記載されている場合は、全て確認できるように撮影してください。
-
- 10
- スマホのインカメラでお客様ご自身の顔を撮影します。「撮影画面へ」ボタンを押してください。
-
- 11
- お客様の顔をガイド枠に合わせてから「カメラボタン」を押してください。認識されると次の手順に進みます。
-
- 12
- 続けて、ガイドに沿って頭や顔を動かしてください。認識されると次の手順に進みます。
-
- 14
- 審査完了後に、マイページの「本人確認書類の登録」を押すと、審査方法を確認できます。
自撮り方式がうまくできない場合はこちら
登録の注意点
- 有効期限が切れた本人確認書類は無効です。
- 本人確認書類が指で隠れないように撮影してください。

- 本人確認書類の四隅が入るように撮影してください。

- フラッシュや蛍光灯などの光が本人確認書類に反射しないように撮影してください。
- ピンボケのないよう鮮明に撮影してください。
- パスポートは所持人記入欄の撮影が必要です。
- マイナンバーカードの裏面(個人番号の記載がある面)は撮影しないでください。
審査が通らない場合の注意点
- 指定以外の本人確認書類によって登録が行われている。
- 画像のピントが合っておらず文字が判読できない、または画像が不鮮明で識別することができない。
- 本人確認書類に破損や汚れがある。
- 本人確認書類の全体が写っていない、または指などで一部が隠れてしまっている。
- 本人確認書類の発行元の記載がない。
- パスポート・在留カードにおいて、住所記入欄に記載がない。
※所持人記入欄がないパスポートは登録できません。
- 本人確認書類の有効期限が切れている。
- 登録したプロフィールと情報が異なっている。
※現住所及び集荷先住所と必ず一致している必要があります。
- 運転免許証の裏面に備考欄の紙が2枚以上貼られていて、最新の更新情報が撮影されていない。
※最新の更新情報が分かれて記載されている場合は、全て確認できるように撮影してください。


![マイナンバーカード読み取り方式 eKYC[ワ]](/themes/images/contents/ekyc-guide/img_ekyc-wa.svg)
![自撮り方式 eKYC[ホ]](/themes/images/contents/ekyc-guide/img_ekyc-ho.svg)