Mac
買取できるもの
- Mac Proシリーズ
- Mac miniシリーズ
- MacBookシリーズ
- iMacシリーズ
●宅配買取をご利用のお客様へ
・宅配買取でiMac・大型のMac Proをご発送いただく際は、ご購入時の純正箱に梱包をお願いいたします。また、その他Macも配送中に破損しないよう厳重に梱包をお願いいたします。梱包が不十分なために破損してしまった場合、弊社では責任を負いかねますので、あらかじめご了承ください。
●未使用品・複数の買取について
・未使用品を買取に出される際は、ご購入時のレシートや領収書など、購入が証明できるものが必要です。
・同じ商品や似た商品を複数買取に出される場合も、ご購入時のレシートや領収書などが必要になる場合があります。
・未開封品は、査定の際に開封し、動作確認のために電源を入れることがありますので、あらかじめご了承ください。
買取できないもの
- バッテリーが劣化・膨張しているもの、または非純正品に交換されているもの
- 「Macを探す(アクティベーションロック)」が有効になっているもの
- 本体やOSなどにパスワードが設定されているもの
- 初期化できないもの
- 目立つ汚れ、破損、故障があるもの
- その他買取できないアイテムについて
Macの査定基準について
Mac査定基準のご案内
Macの査定は3項目で行います。
- 外観の査定:Mac本体の状態を確認します。
- 不具合の査定:動作に問題がないかをチェックします。
- 付属品の査定:必要な付属品が揃っているかを確認します。
これらの査定結果によって、最終的な買取金額が決まります。
外観の査定
本体の外観や内部の状態を細かくチェックいたします。査定の際、ケースや保護フィルムなどは外して処分させていただきますのでご了承ください。
- 減額なし
キズ、使用感がほとんどない状態 - 減額あり
キズ、汚れがある状態 - 大幅な減額あり
目立つキズ、破損がある状態 - 買取していません
液晶画面にひび割れあり
ヒンジ固定不可
減額ありの例
本体にキズがある状態。落ちない汚れ・シミ等がある場合も減額になります。※画像を押すと拡大します
大幅な減額ありの例
目立つキズ、破損、打痕、ヘコミなどがある状態。※画像を押すと拡大します
不具合(動作・破損)の査定
Macが正常に動作するかどうかを確認します。
液晶画面のあるアイテムは、背景の色を「白」に設定して査定をおこないます。
アイテムをお送りいただく前に、液晶のご確認をお願いします。
- 減額なし
- 不具合なし
- 大幅な減額あり
- 液晶表示にシミ、色ムラあり
- タッチスクリーン不良あり
- その他動作不良あり
- 買取していません
- アクティベーションロック(探す)が有効
- ファームウェアパスワード設定あり
- 電源が入らない
- 電源接触不良
- 液晶に帯状ライン抜けあり
- 液晶バックライト不良あり
- 液晶が映らない、見えない
画面の色ムラについて
色ムラの確認を正確に行うため、背景色を白に変更してください。買取に出す前にご確認をお願いします。
「メモ」を起動する事でも、全画面を白くすることができます。
「メモ」から全画面を白にする手順の例(macOS Sequoia)
手順1.
「メモ」を起動する
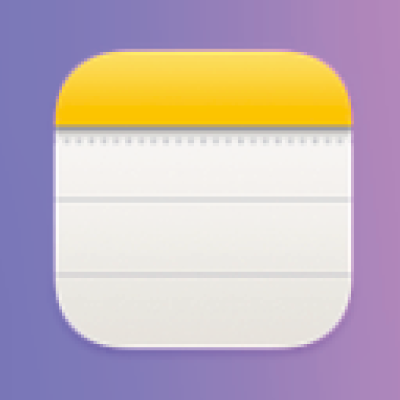
手順2.
「フルスクリーン」ボタンを押す
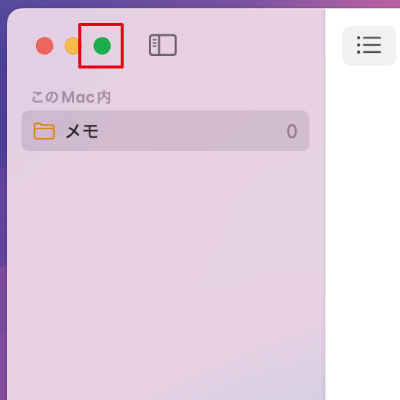
手順3.
「フォルダ表示」ボタンを押す
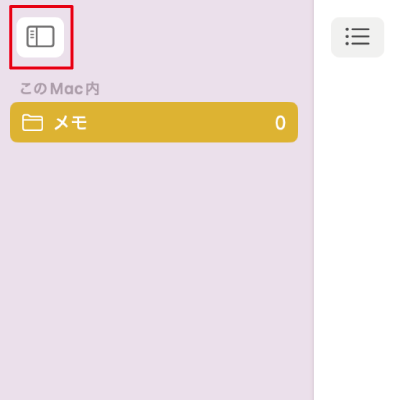
手順4.
画面の色ムラを確認する
大幅な減額ありの例
※画像を押すと拡大します
付属品の査定
正規の付属品以外は欠品扱いです。
付属品に汚れ・破損があると欠品扱いになる場合があります。
※製品により付属品は異なります。
- 減額あり
- 外箱/内箱欠品
- ケーブル欠品
- マウス欠品
- キーボード欠品
- 大幅な減額あり
- ACアダプター欠品
Macを売る前に
お客様へお願い
1大事なデータをバックアップする
動作確認のため、Macを初期化いたします。必要なデータは必ずバックアップを作成してください。
2ファームウェアパスワードを解除する(Intelプロセッサ搭載機種のみ対象です)
ファームウェアパスワードを設定している場合は解除してください。
解除方法は下記のメーカーサポートページをご参照ください。
Mac でファームウェアパスワードを設定する・無効にする方法
3アクティベーションロックの状況を確認する
Macをインターネットに接続した状態で確認してください。
アクティベーションロックの確認方法
- 手順1.
- MacをWi-Fiまたは有線LANでインターネットに接続します。
- 手順2.
- 画面左上のAppleメニューから「このMacについて」を押します。
- 手順3.
- 「詳細情報」を押します。
- 手順4.
- 下にスクロール後、「システムレポート」を押します。
- 手順5.
- 「アクティベーションロックの状況」を確認します。
※「アクティベーションロックの状況」が表示されない場合は、「無効」と同じ状態です。

「アクティベーションロックの状況:無効」は買取可能な状態です。
「アクティベーションロックの状況:有効」は買取できない状態です。
以下の手順で「Macを探す」をオフにするとアクティベーションロックの状況が無効になります。
※「Macを探す」をオフにしてから無効になるまで10分程度かかる場合があります。
4「Macを探す」をオフにしてApple IDからサインアウトする
OSのバージョンにより手順が異なります。
ご使用のMacのOSバージョンは、「このMacについて」からご確認ください。
- 手順1.
- Appleメニューから「このMacについて」を押す
- 手順2.
- macOSの名称を確認する
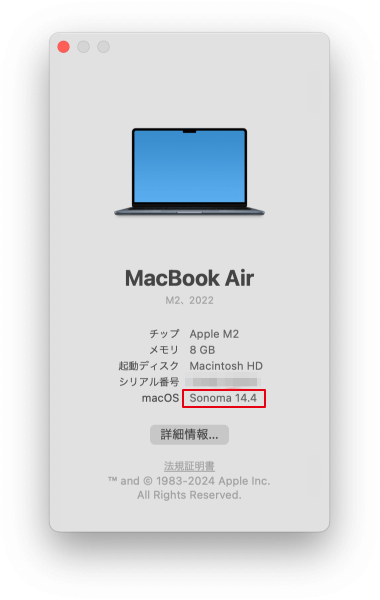
OSの名称を確認後、以下の手順をご参照ください。
macOS 15 Sequoiaの手順
Sequoiaの手順
- 1.
- 画面左上のAppleメニューから「システム設定」を押します
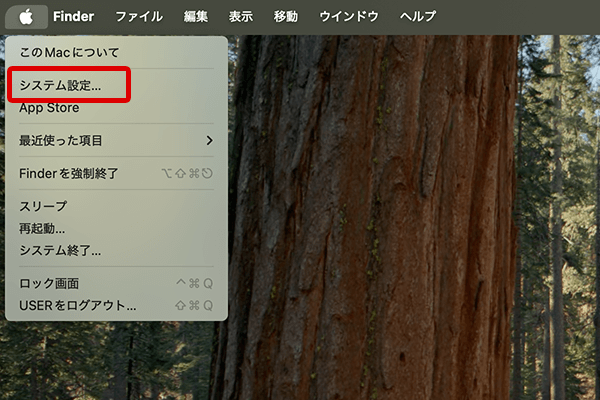
- 2.
- 「一般」メニューを下までスクロール後、「転送またはリセット」を押します
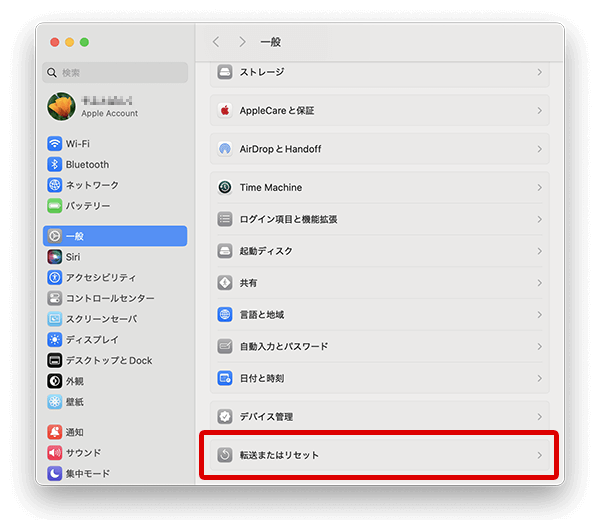
- 3.
- 「転送またはリセット」メニューの中から「全てのコンテンツと設定を消去」を押します
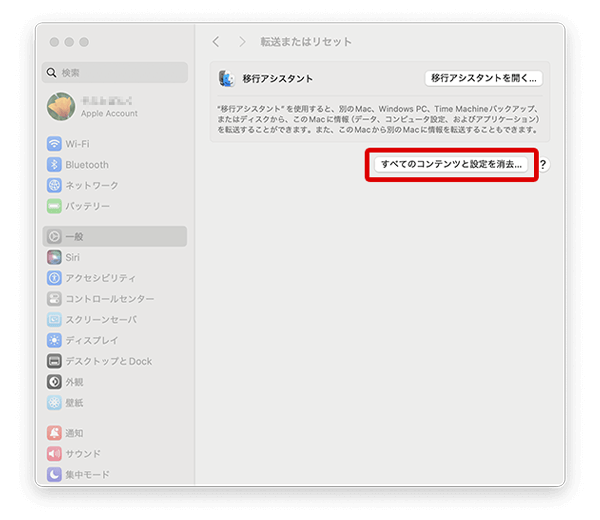
- 4.
- 消去される項目を確認後、「続ける」を押します。
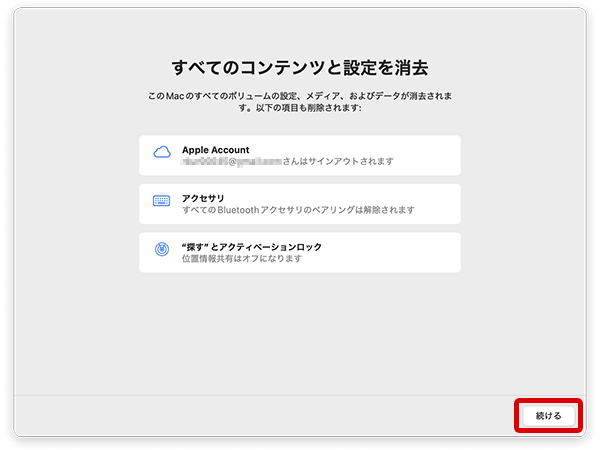
- 5.
- Apple Accountパスワードを入力後、「続ける」を押します。Apple Accountにログインしていない場合、この手順はありません。
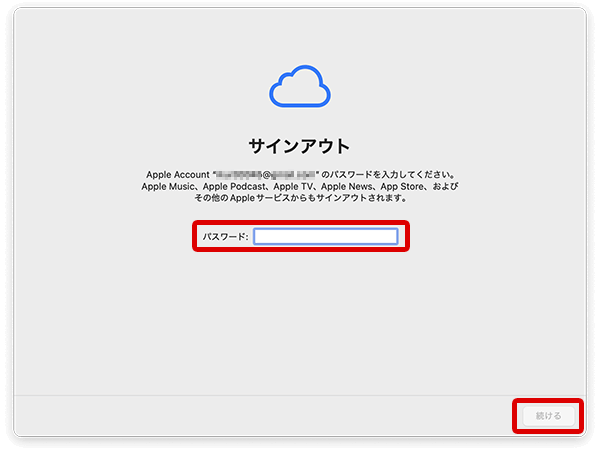
- 6.
- Apple Accountパスワードを入力後、「続ける」を押します。「探す」を有効にしていない場合、この手順はありません。
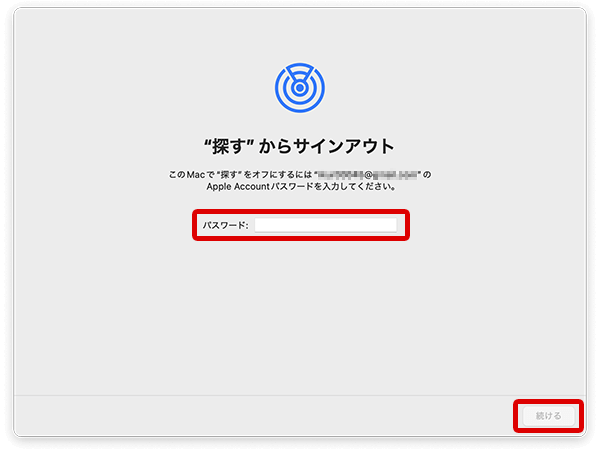
- 7.
- 「すべてのコンテンツと設定を消去」を押します
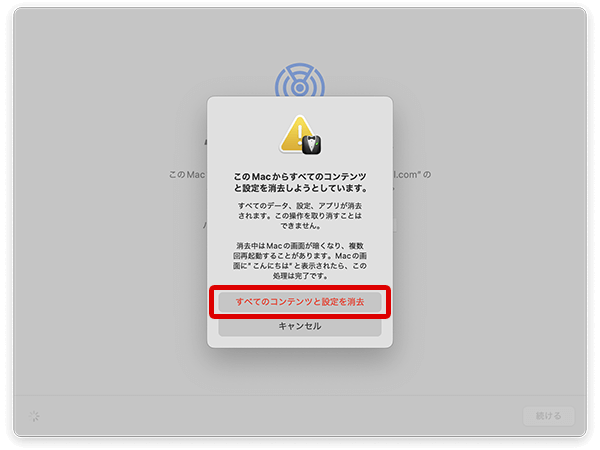
- 8.
- 消去が始まります。Macの画面が暗くなり、複数回再起動することがあります。
黒い背景の「Activate Mac」の画面になれば消去完了です。電源ボタンを長押しして、電源をオフにしてください。
「全てのコンテンツと設定を消去」が使用できない場合の手順
- 1.
- 画面左上のAppleメニューから「システム設定」を押します
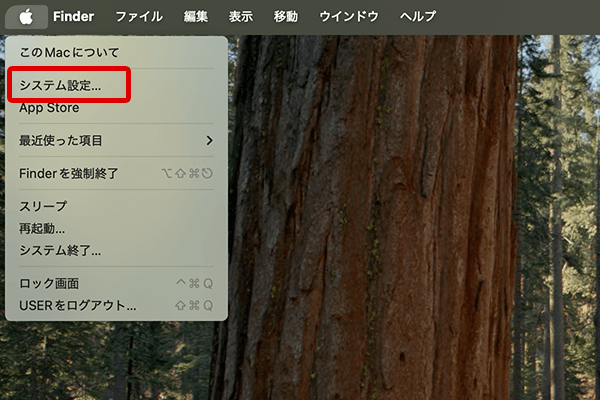
- 2.
- ウィンドウ左上の「Apple Account」を押します
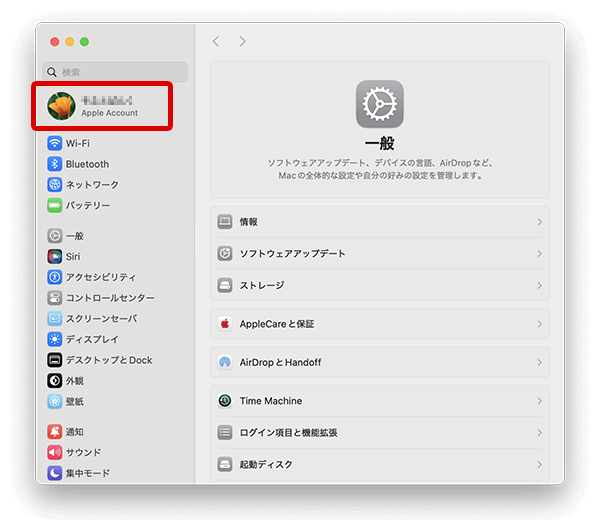
- 3.
- ウィンドウ右の中段から「iCloud」を押します
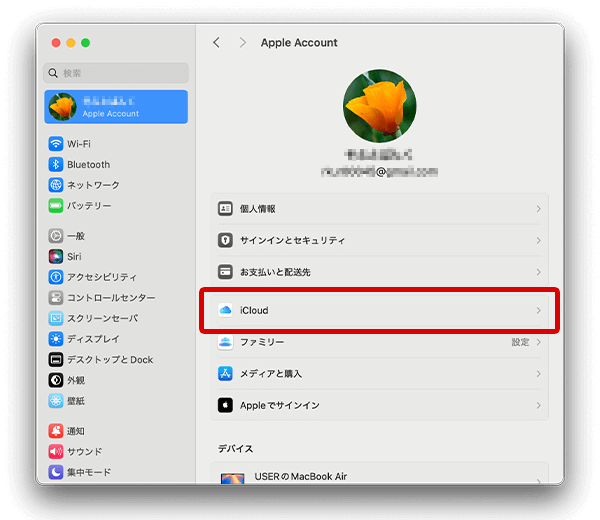
- 4.
- ウィンドウ右の中段から「すべて見る」を押します
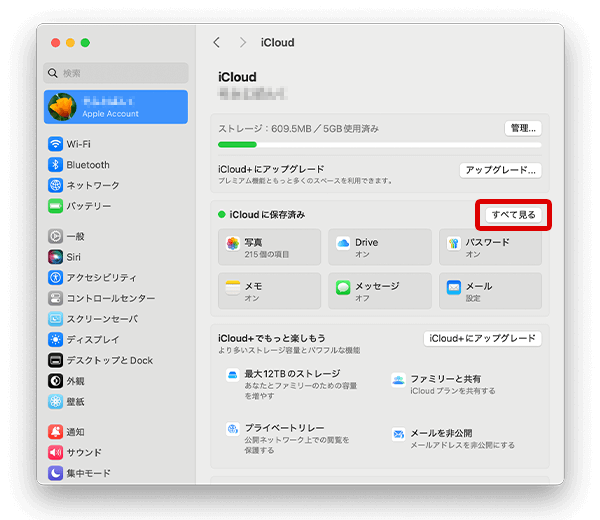
- 5.
- 「Macを探す」を押します
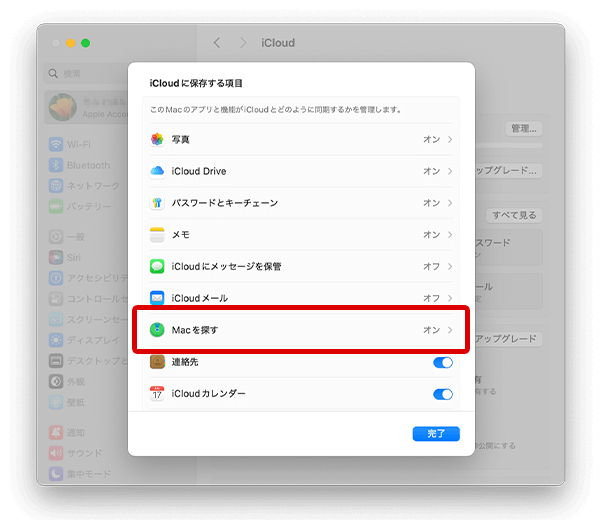
- 6.
- 「Macを探す:オン」の右にある「オフにする」を押します。
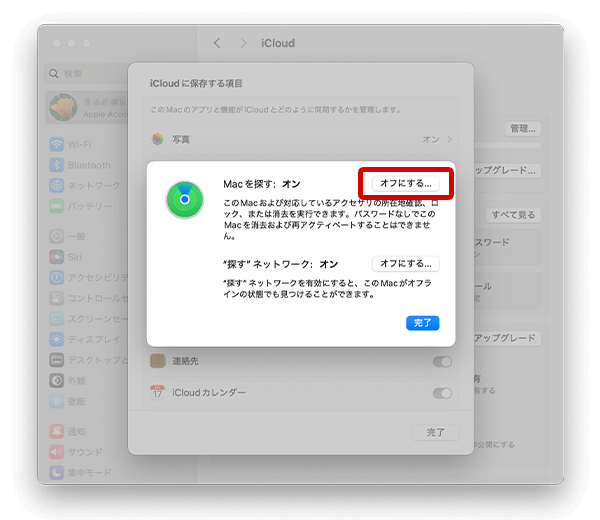
- 7.
- Apple Accontパスワードを入力して「続ける」を押します。
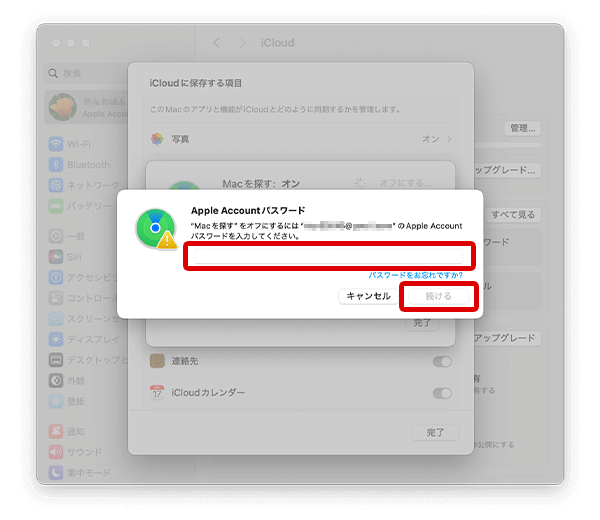
- 8.
- 表示が「Macを探す:オフ」に切り替わります。「完了」を2回押します。
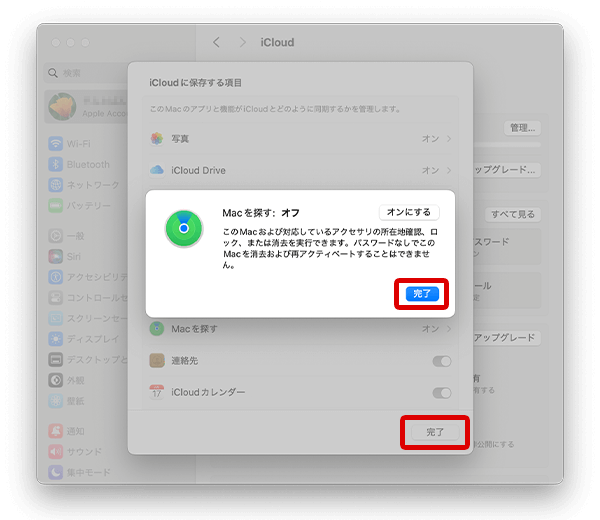
- 9.
- 再び「Apple Account」を押し、下までスクロール後、「サインアウト」を押します。
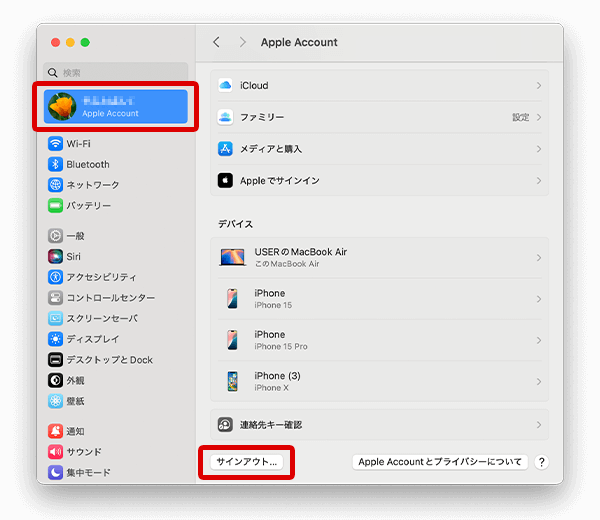
- 10.
- サインアウト後、MacOSを再インストールしてください。
macOS 14 Sonoma・13 Venturaの手順
Sonoma・Venturaの手順
- 1.
- 画面左上のAppleメニューから「このMacについて」を押します
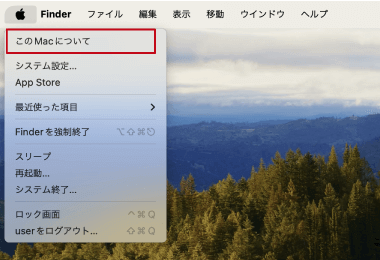
- 2.
- 「詳細情報」を押します
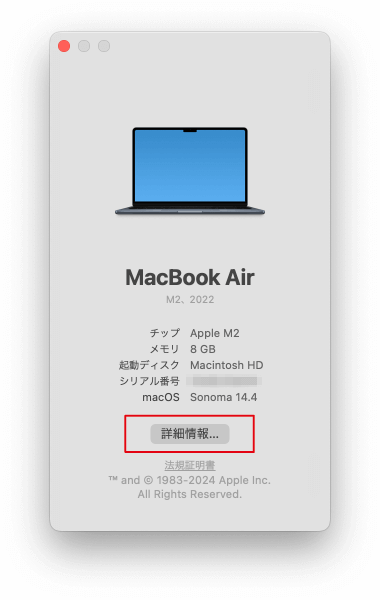
- 3.
- 検索バーの下部メニューから「一般」を押し、次に「転送またはリセット」を押します
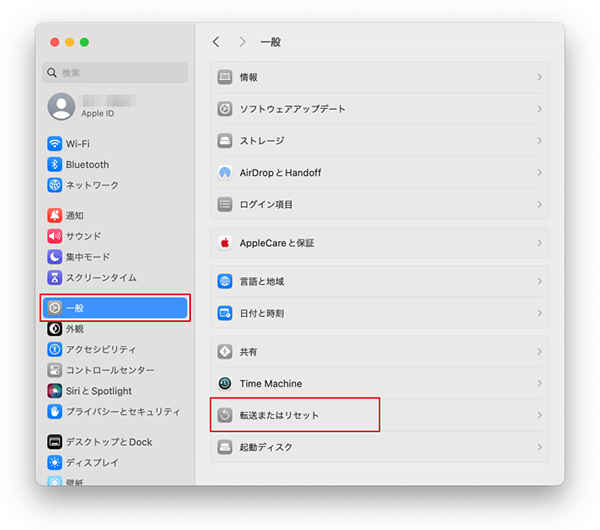
- 4.
- 「転送またはリセット」メニューの中から「全てのコンテンツと設定を消去」を押します
「全てのコンテンツと設定を消去」が使用できない場合は、後述の「全てのコンテンツと設定を消去が使用できない場合の手順」をご参照ください。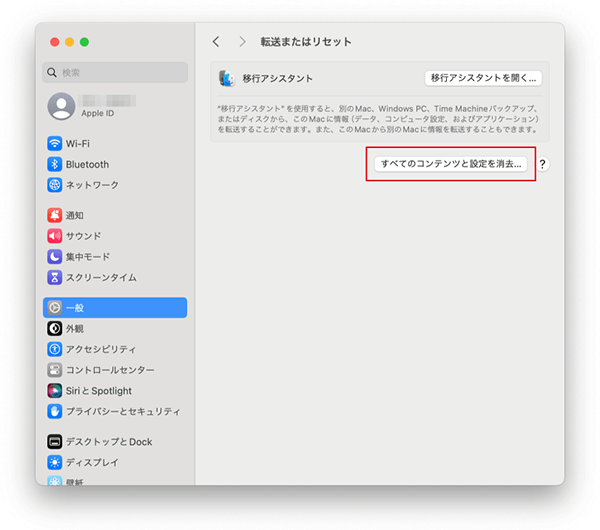
- 5.
- 消去される項目を確認後、「続ける」を押します
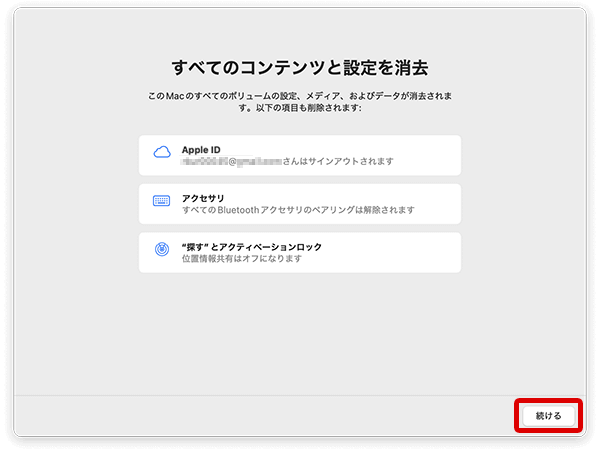
- 6.
- Apple IDのパスワードを入力後、「続ける」を押します
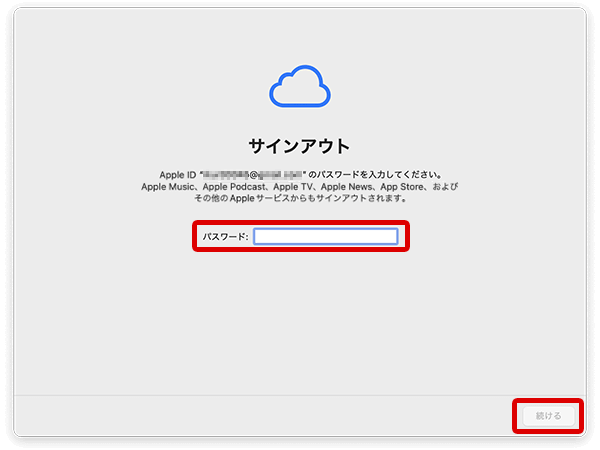
- 7.
- 「全てのコンテンツと設定を消去」を押し、しばらく待ちます
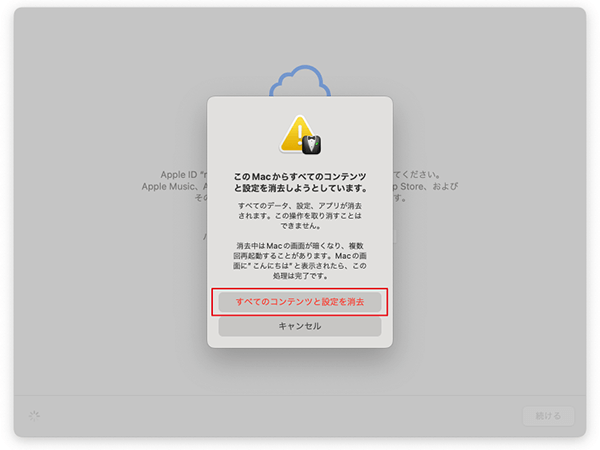
- 8.
- 黒い背景の「Activate Mac」の画面になれば初期化完了です。電源ボタンを長押しして、電源をオフにしてください。
「全てのコンテンツと設定を消去」が使用できない場合の手順
- 1.
- 画面左上のAppleメニューから「システム設定」または「システム環境設定」を押します
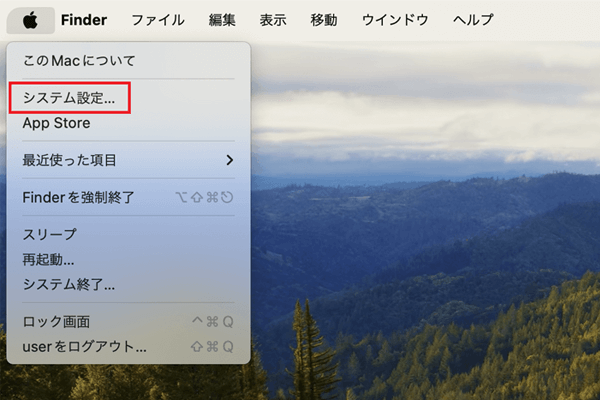
- 2.
- 「Apple ID」を押し、ウィンドウ右の中段から「iCloud」を押します。
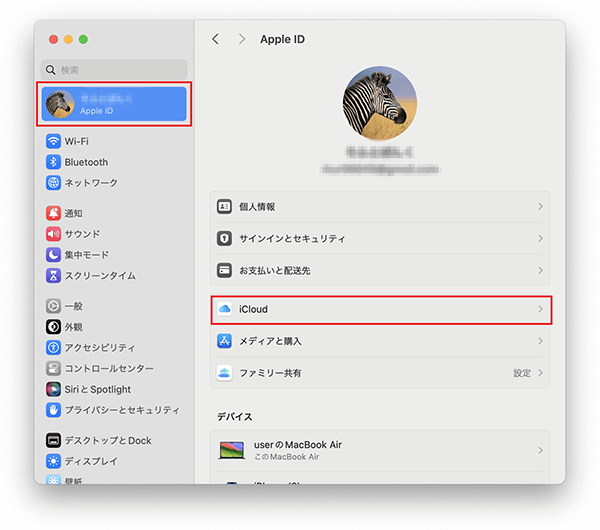
- 3.
- 「iCloudを使用しているアプリ」の「その他のアプリを表示」を押します
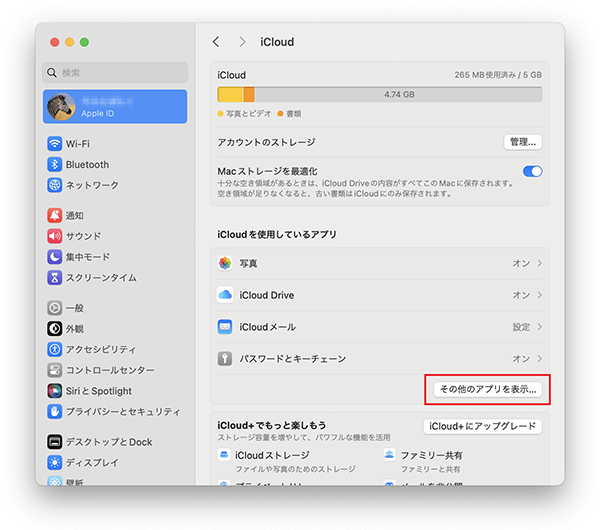
- 4.
- 「Macを探す」を押します
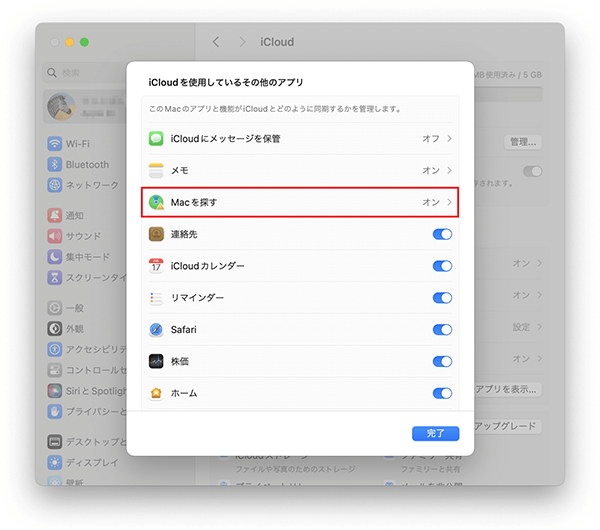
- 5.
- 「Macを探す:オン」の右にある「オフにする」を押します
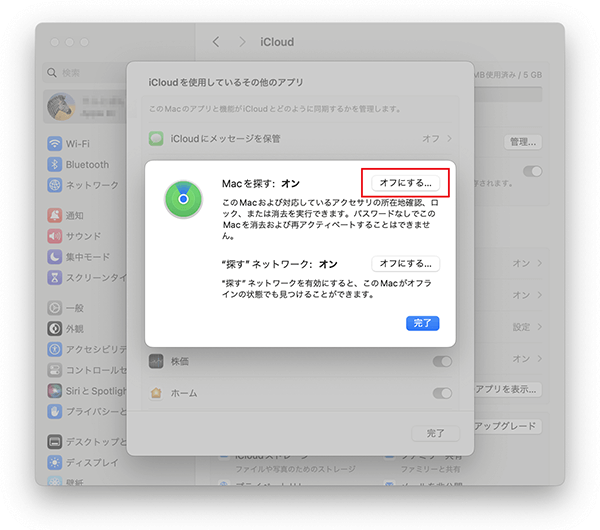
- 6.
- Apple IDパスワードを入力して「続ける」を押します
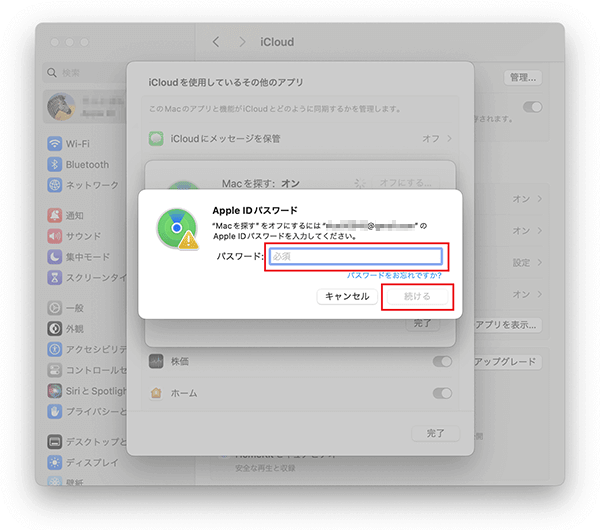
- 7.
- 表示が「Macを探す:オフ」に切り替わります。「完了」を押します
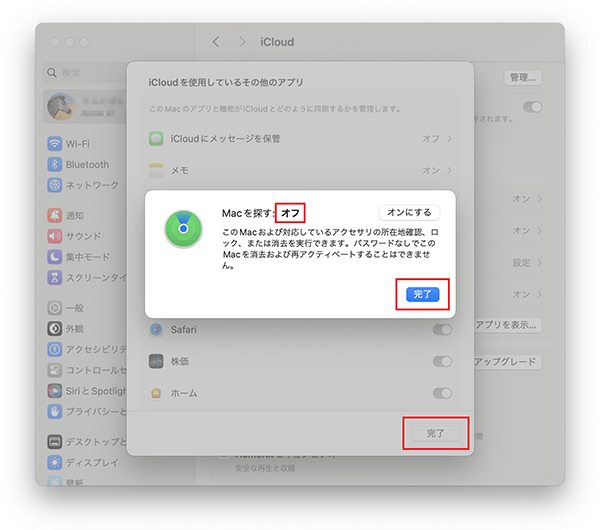
- 8.
- 再び「Apple ID」を押し、下までスクロール後、「サインアウト」を押します
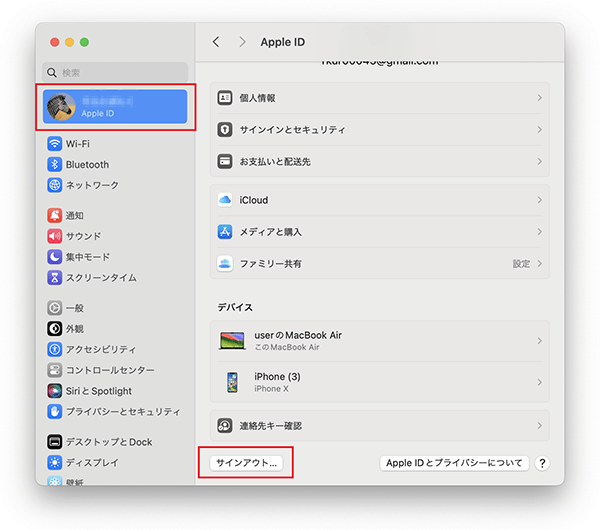
- 9.
- サインアウト後、MacOSを再インストールしてください
macOS 12 Montereyの手順
Montereyの手順
- 1.
- 画面左上のAppleメニューから「システム環境設定」を押します
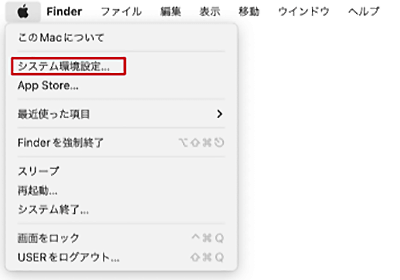
- 2.
- Appleメニューの右に表示された「システム環境設定」を押し、メニューから「全てのコンテンツと設定を消去」を押します
「全てのコンテンツと設定を消去」が使用できない場合は、後述の「全てのコンテンツと設定を消去が使用できない場合の手順」をご参照ください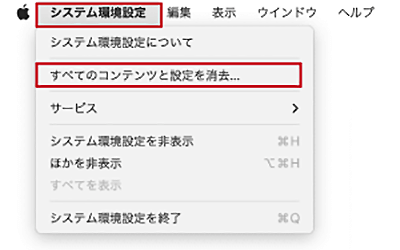
- 3.
- 消去される項目を確認後、「続ける」を押します
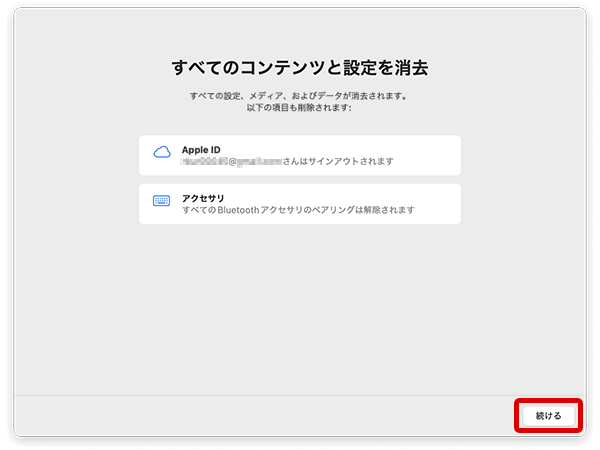
- 4.
- Apple IDのパスワードを入力した後、「続ける」を押します
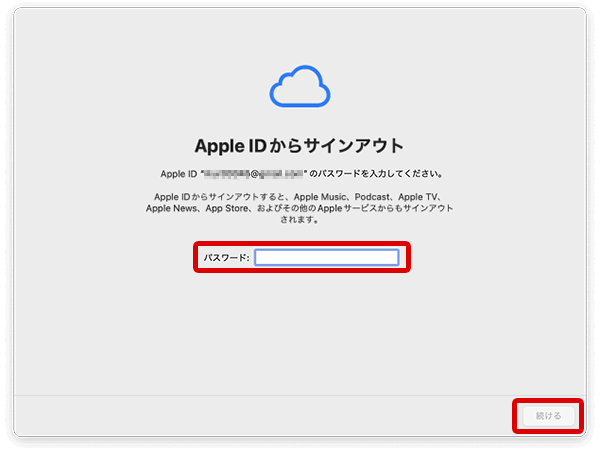
- 5.
- 「全てのコンテンツと設定を消去」を押し、しばらく待ちます
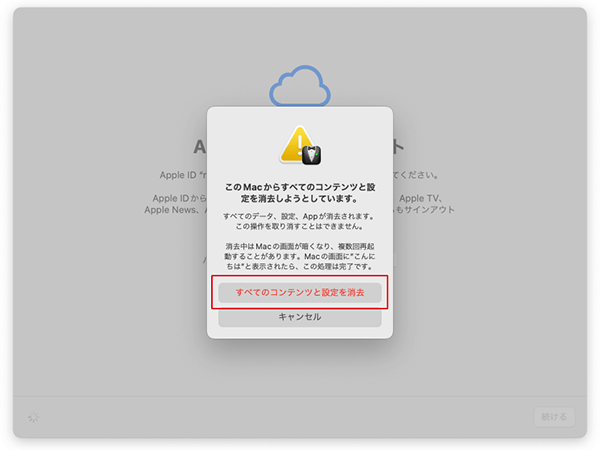
- 6.
- 「言語」の選択画面になれば初期化完了です。電源ボタンを長押しして、電源をオフにしてください。
「全てのコンテンツと設定を消去」が使用できない場合の手順
- 1.
- 画面左上のAppleメニューから「システム環境設定」を押します
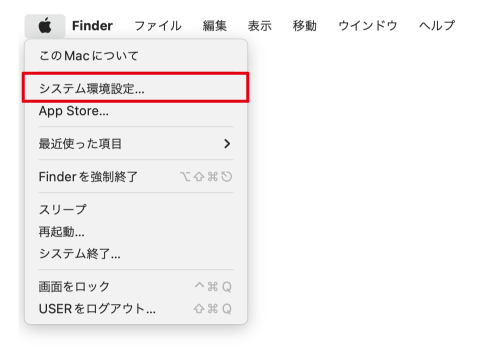
- 2.
- 「Apple ID」を押します
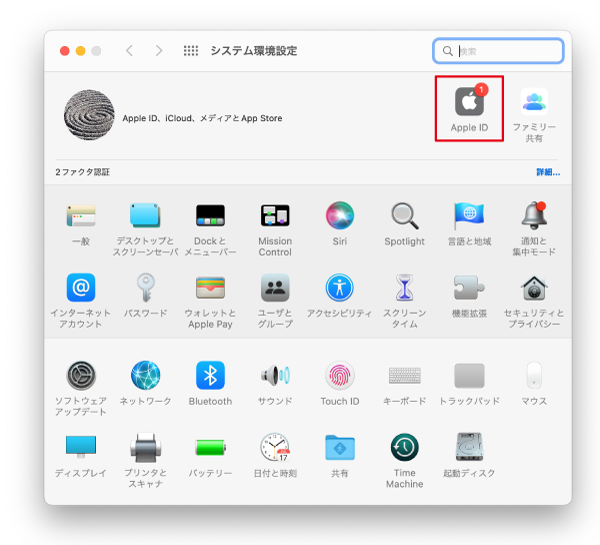
- 3.
- 左のメニューから「iCloud」を押します
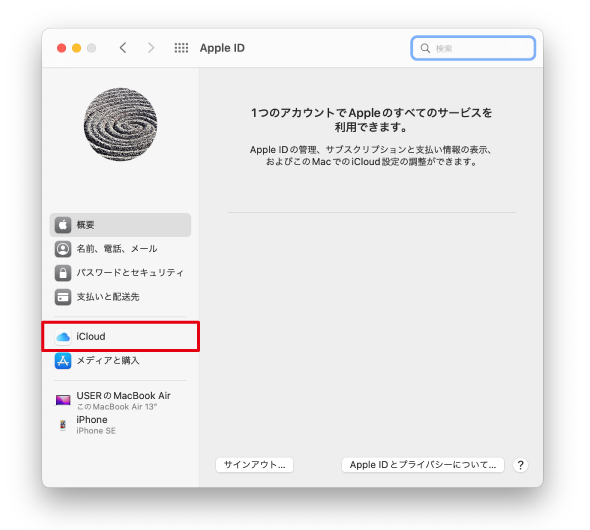
- 4.
- アプリ一覧にある「Macを探す」右の「オプション」を押します
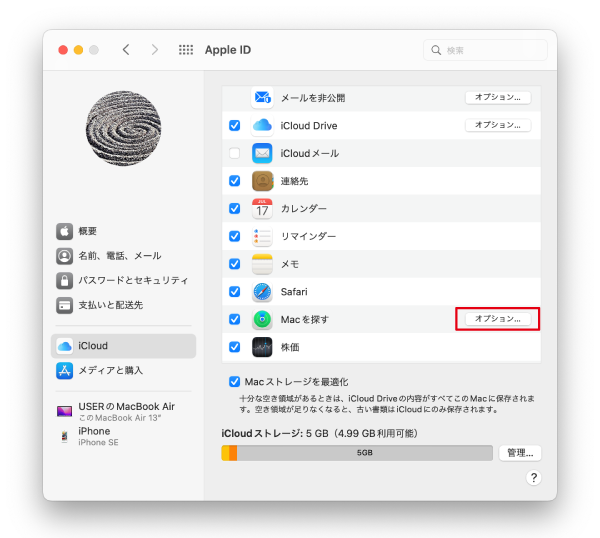
- 5.
- 「Macを探す:オン」の右にある「オフにする」を押します
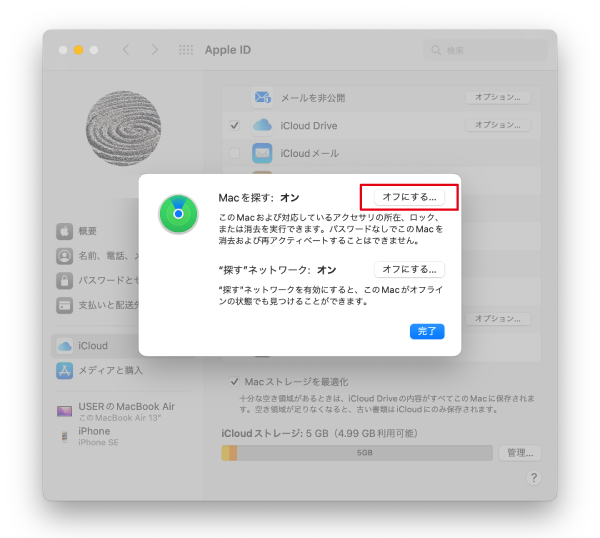
- 6.
- Apple IDパスワードを入力して「続ける」を押します
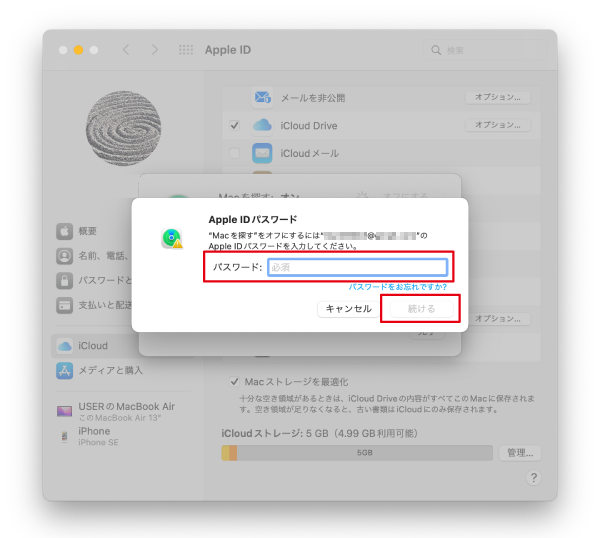
- 7.
- 表示が「Macを探す:オフ」に切り替わります。「完了」を押します
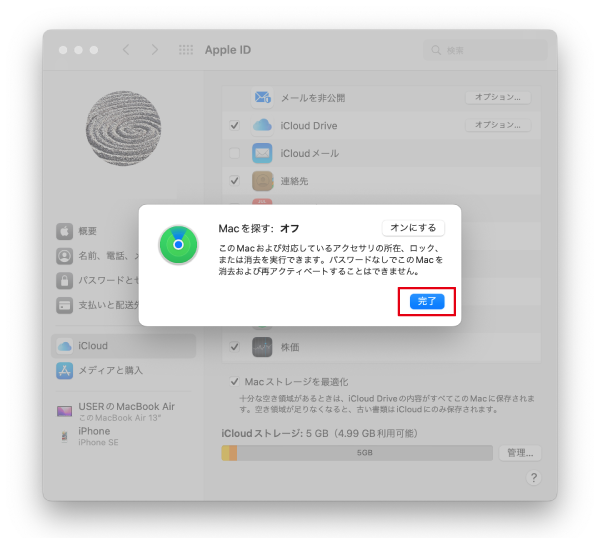
- 8.
- 左メニュー上段から「概要」を押し、ウィンドウ下段の「サインアウト」を押します
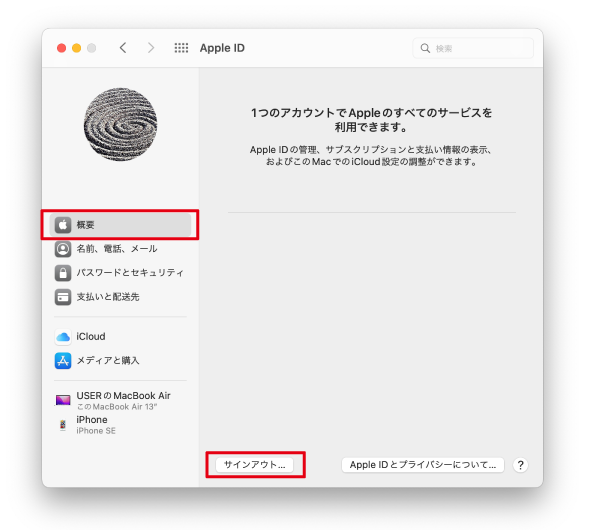
- 9.
- サインアウト後、MacOSを再インストールしてください
macOS 11 Big Sur以前の手順
macOS 11 Big Sur以前を搭載している場合の手順
「Macを探す」をオフにしてください
詳細は以下のAppleサポートページをご参照ください
5付属品を確認する
付属品が欠品している場合、買取金額が減額になります。特に電源アダプターやバッテリーが欠品している場合は、大幅な減額となりますのでご注意ください。
6SDカード、保護フィルムを取り外す
SDカード、保護フィルム・アクセサリー関連は必ず取り外してから査定にお出しください。取り外していない場合は、査定時に処分させていただきますので、ご了承ください。7クリーニングをする
目立つ汚れがある場合、買取金額が減額になることがあります。取扱説明書やサポートページをご覧いただき、きれいに清掃をお願いいたします。
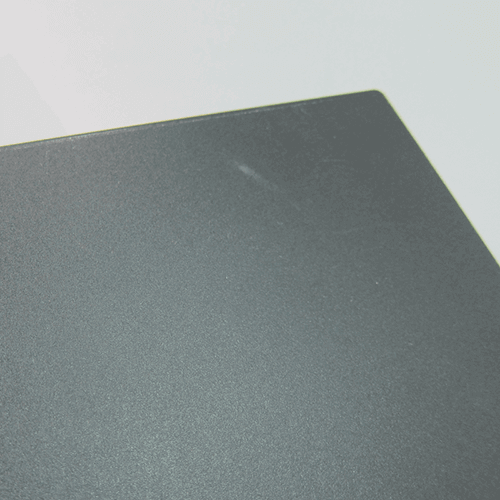 本体にキズ
本体にキズ 画面にキズ
画面にキズ テカリ(摩耗)
テカリ(摩耗)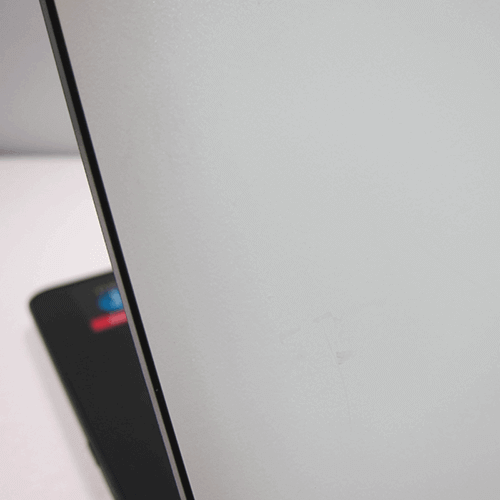 落ちない汚れ
落ちない汚れ キズ
キズ 部品の歪み
部品の歪み キートップ欠損
キートップ欠損 本体の歪み
本体の歪み 画面表示に色ムラ
画面表示に色ムラ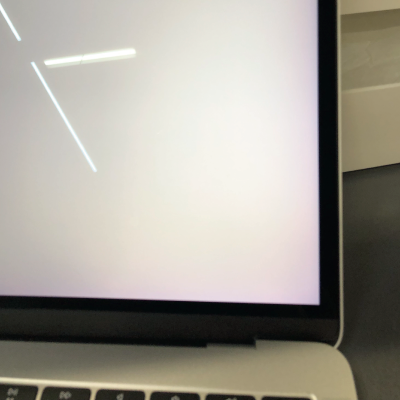 画面表示に赤みがある
画面表示に赤みがある